
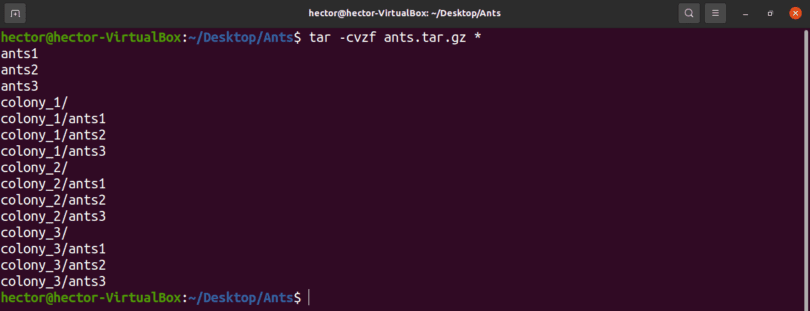
If you are not a Linux user, you can learn more about this tool in the Ubuntu console by typing the tar -help command.This guide will show you how to extract a tar.xz file on CentOS or RedHat, and probably other flavors of Linux as well. In this guide, we are looking at the basic steps to perform a specific task. You must pay attention to uppercase and lowercase while typing a Linux command as Desktop is not the same as desktop. You can extract the files to any folder you want, but remember to start the path with /mnt/ followed by the Windows path. When you’re executing a command, you start in the source folder, and then you need to specify the destination folder, which is the path we specified to complete the command. C - (hyphen and capital C) is used to tell tar to change folders. You’ll notice that the path starts with /mnt/c/, instead of c:\And this is because we are actually working in the Linux world. Then you need to specify the path of the tarball file you want to extract. f - instructs tar the name of the file you’re about to extract.z - tells tar to uncompressed the content of a.Otherwise, you will only see a blinking cursor until the process is complete. This is an optional argument to display the extraction process.

x - instructs tar that you want to extract content.In the above command, we type sudo to run the application as an administrator, tar to call the application, and then we fed it some arguments, including: tar file, you can use the same command described above but omit the z argument.
UNTAR TAR.XZ UPDATE
Quick tip: In the command, make sure to update the syntax to include the source and destination paths.
UNTAR TAR.XZ WINDOWS 10
tar.gz file and press Enter: sudo tar -xvzf /mnt/c/PATH/TO/TAR-FILE/Desktop/ -C /mnt/c/PATH/TO/DESTINATION/FOLDER Tar command on Windows 10 Type the following command to extract the content of the. Search for Ubuntu and click the top result to open the app. tar.gz file using Linux on Windows 10, use these steps: On Windows 10, to use tar on Linux, you need to install the Windows Subsystem for Linux (WSL) and a distro like Ubuntu from the Microsoft Store. gz tarballs using tar on Linux on Windows 10 We are skipping some arguments usually necessary to preserve permissions, which on Windows 10 are not required to access the files. It is assumed that you are extracting a tarball created on another system. Once you complete the steps, you will have all the files and folders extracted to the destination path you specified after a few moments. You can use the path format used by Windows. Also, because you are using tar on Windows 10, you do not need to specify the path as if you were running Linux.
UNTAR TAR.XZ ZIP
zip files using tar on Windows 10, use these steps:

gz tarballs using tar on Linux on Windows 10Įxtract. In this guide, you will learn the steps to use native tar commands on Windows 10 using Command Prompt and Ubuntu to extract the content of a. Therefore, you can also access many Linux tools, including tar, to quickly extract content from tarballs. Or you can even use the Windows Subsystem for Linux (WSL) that includes native support for Ubuntu, Fedora, SUSE, and many other distros. However, Windows 10 now includes native support for tar files, and you can use Command Prompt to extract these files. While you can use third-party apps (such as 7-Zip and PeaZip), these apps do not always work as expected with tarballs created on another platform, and they are slow to uncompress a large number of files. However, Windows 10 users may also come across these files, which is a reason to have a way to extract its contents. Typically, tar files are more common with Ubuntu (other Linux distros) and macOS users for data archival and backups. These files are often referred to as “tarballs.” While you can find them with a double extension (.tar.gz), the extension can also be shortened to. tar.gz format is a file that has been created using the Unix-based archival application tar and then compressed using the gzip compression.


 0 kommentar(er)
0 kommentar(er)
